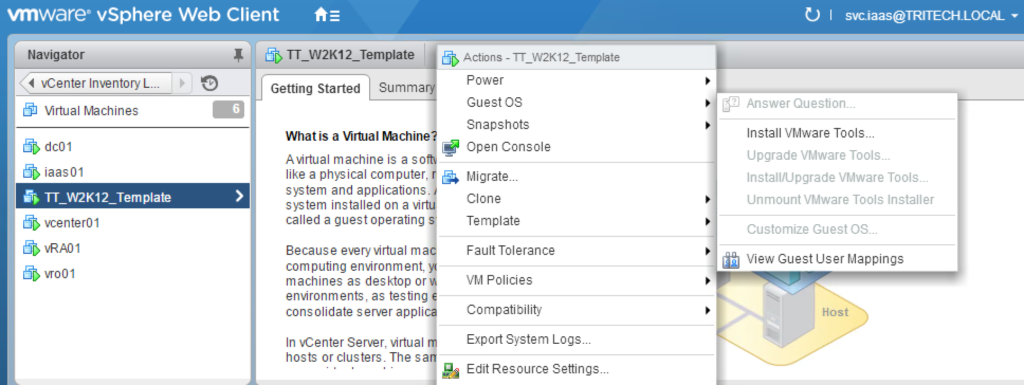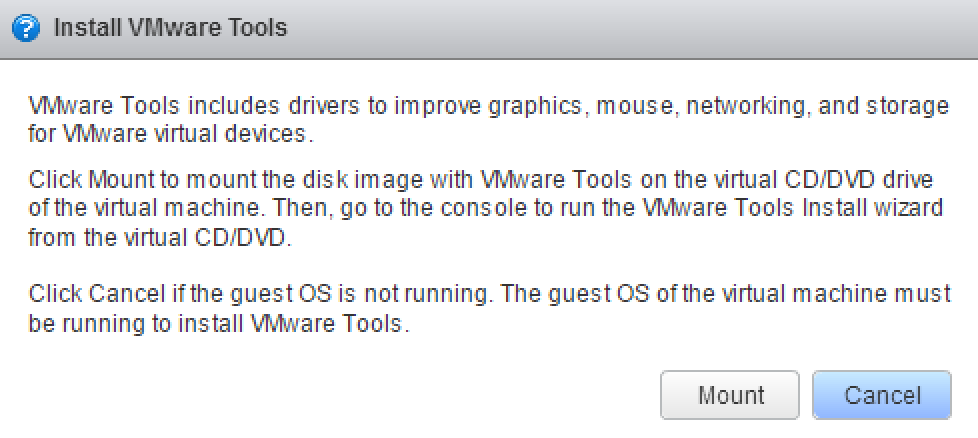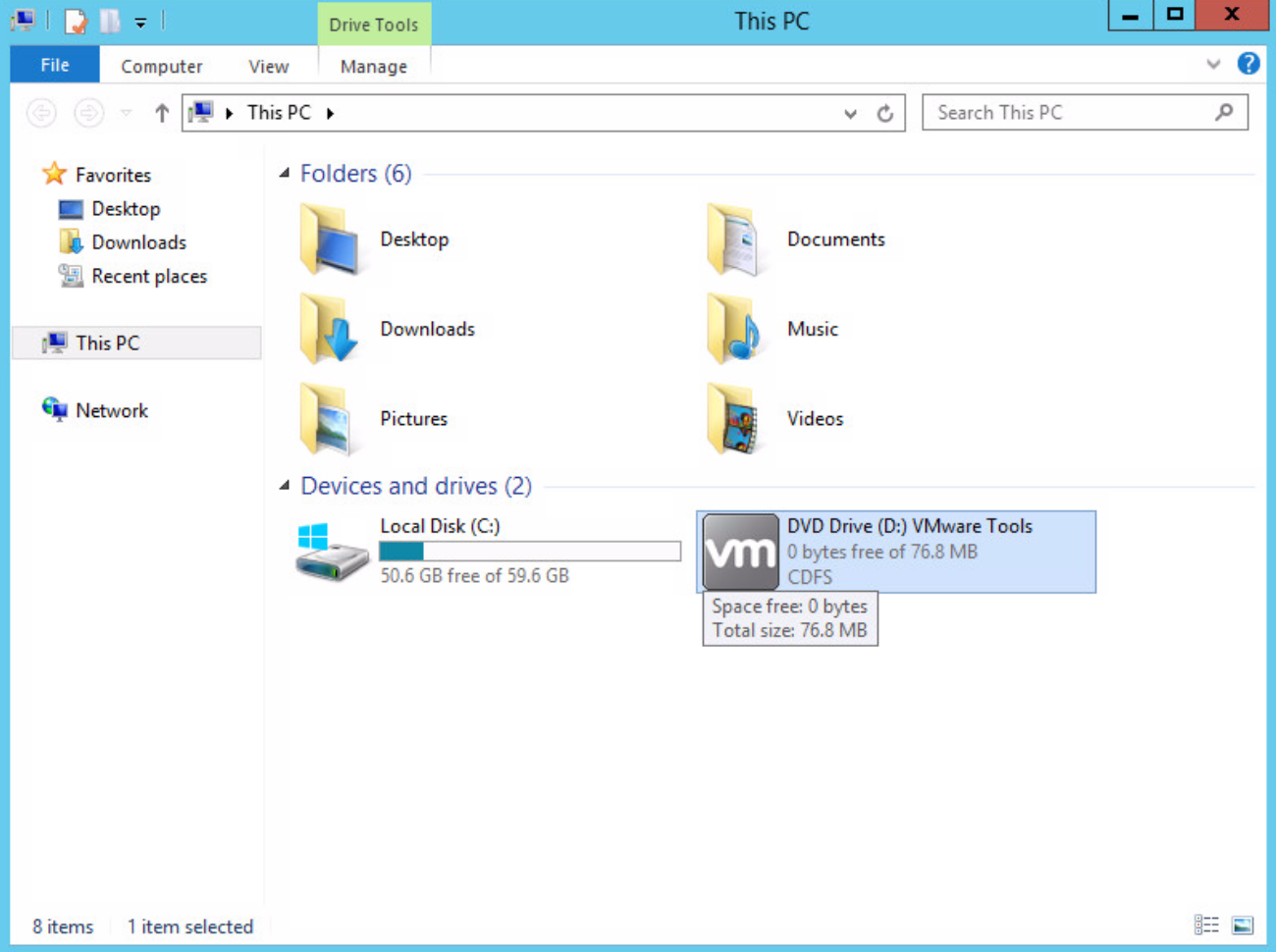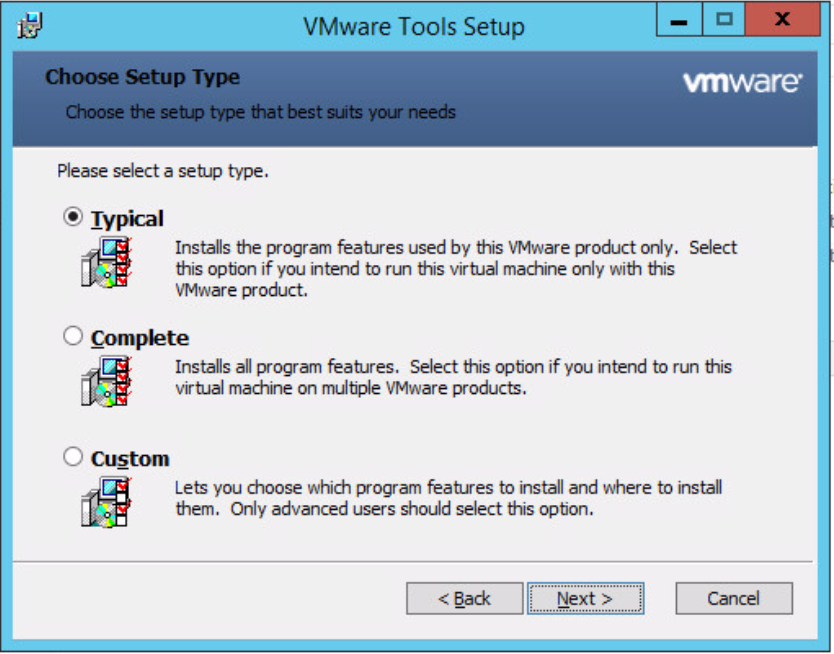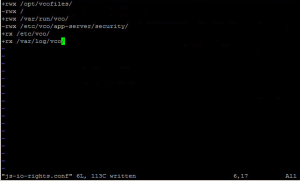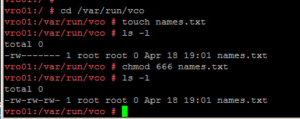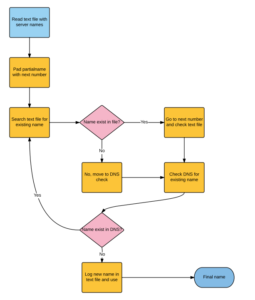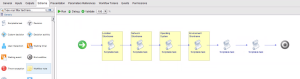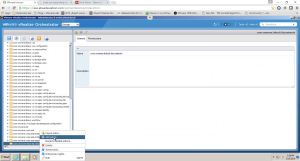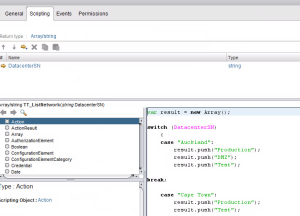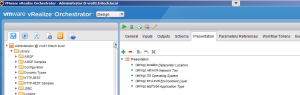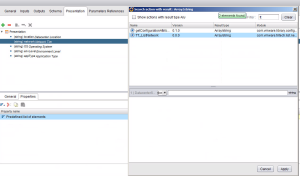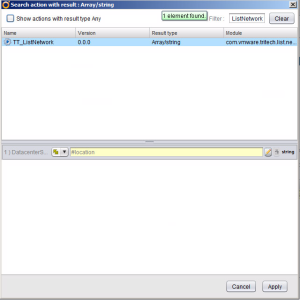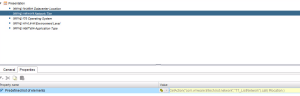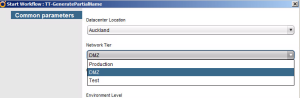Now that we have a base OS build completed, we need to start configuring the OS to the settings we want.
Step 1: Get VMware Tools Installed
Without VMware tools on the OS, many things are sluggish and just annoying. Most importantly it fixes the annoying mouse cursor tracking issues (this is even more noticable when you’re in a VDI session into a VMware Console).
- Login to your vSphere Web Client and Locate your VM
- Select the VM > Actions > Guest OS > Install VMware Tools...
- You will get a prompt to mount the Tools ISO. Select Mount.
- Now inside the OS, Open My Computer/This Computer and Tab over to the CD ROM Drive. I found it almost impossible with the mouse using the VRM Console until Tools was installed so I had no choice but to use the keyboard to get it done. A combination of Tab and Space did the trick.
- Once you are there, run Setup and you should be presented with the VMware Tools installation screen.
- Choose Next
- Select Typical for your installation type
- Once installation is complete, reboot the OS
Step 2: Fine tune your OS
First of all a big thanks to some of my twitter friends who gave some good suggestions on tweaks here. There is always going to be a debate as to what gets done in the template vs GPO/Configuration Management. I’d say the settings I set below are just the core ones necessary to facilitate deployment of an OS with ease. AD and configuration management should definitely come in after the fact and take care setting other OS settings to their necessary values.
- Patch the OS to the latest (It’s worth automating this in the future)
- Set Date/Time
- Set the OS Hostname to VM Template Name – this helps to know if sysprep worked etc.
- Disable the Windows Firewall
- Disable UAC
- Create a Local User account for use by vRealize (e.g. svc_vrealize). You can make sure this account gets disabled automatically as part of your builds or via Puppet, GPO to comply with security requirements. It helps however to be able to easily get into a system using vRO Guest File Operations via a local service account early on.
Also here is a useful link provided by Sean Massey who does a lot of tuning on the Desktop side: https://labs.vmware.com/flings/vmware-os-optimization-tool
Finally, remember to disconnect your CD ISO.
After turning your VM back into a template, we now have a template ready to deploy! Now we can get onto the fun stuff.