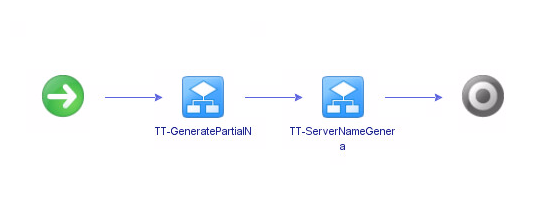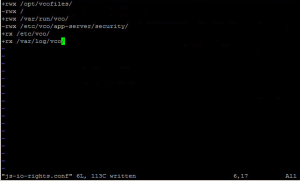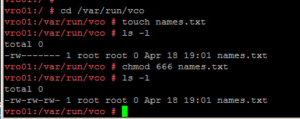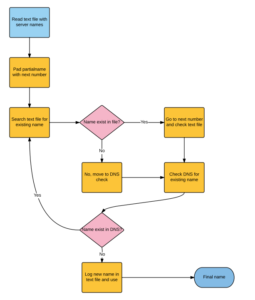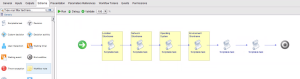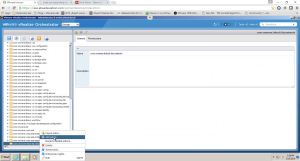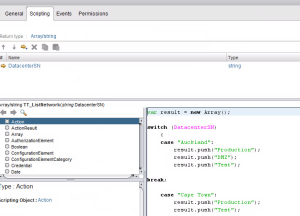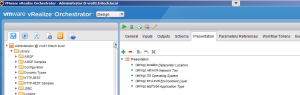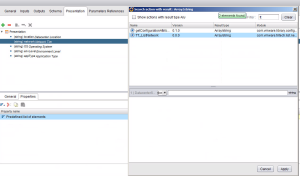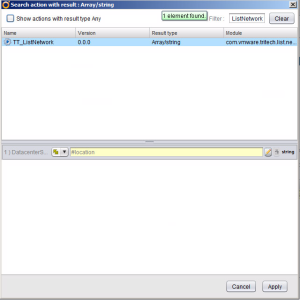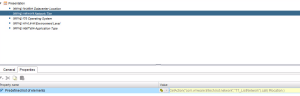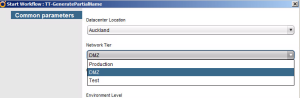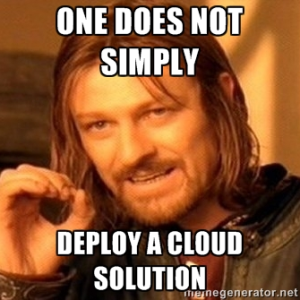I’m pleased to announce that as of last week, Pluralsight have released my first Training Course on VMware vRealize Orchestrator. I’ve been working with this product since the early days and I couldn’t be more thrilled to have completed a 2 hour course teaching people how to get up and running quickly.
Here is quick a video overview of the Course:
I aimed this course at getting people into workflow development. This means I don’t focus on product installation and plugin installations, but more on specifically how you can develop and code the workflows.
The course contains the following 7 modules:
- Getting Started – A tour of vRealize Orchestrator and the components.
- Building Workflows – Approach to workflow design, followed by some basic workflow creation.
- Scriptable Tasks – Learn some basic Javascript and start using Scriptable tasks.
- Input Presentation and Additional Javascript – Learn some basic ways to use the presentation view, as well as more javascript.
- Actions – Turn scriptable tasks into reusable actions.
- VMware Tools and HW Upgrade – A basic real world example for combining workflows in a real world use case.
- Snapshot creation and automated deletion – Create a snapshot and then schedule it for automatic deletion at a future date.
In addition to my course, I also work with a large number of customers in my role at Ahead. For anyone looking to get started with Orchestrator, Ahead also now offers an AHEADStart for VMware vRealize Orchestrator which takes care of all the plumbing and gets people up and running with the product.
Please enjoy the course and I would absolutely love any feedback. Teaching in this format has been completely new to me and took some learning and getting used to. I can certainly tell when comparing the first 2 modules to the last 2, the difference as I got more comfortable. I plan to circle back and write about my experience for anyone else looking to do a course in this manner.
Finally, I can’t say enough great things about working with the Pluralsight team. Simply great people.
Nick